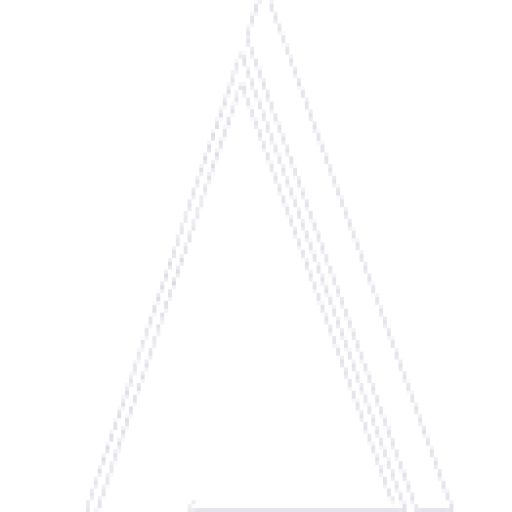تلفن: 09152079716 – 05136111872 آدرس آکادمی هنرجویان شهریار: مشهد، بلوار معلم، بین معلم 16 و 18 پلاک 364، واحد 5
تلفن: 09152079716 – 05136111872 آدرس آکادمی هنرجویان شهریار: مشهد، بلوار معلم، بین معلم 16 و 18 پلاک 364، واحد 5

معرفی نرم افزار
این مقاله از مجله شهریار با هدف آشنایی بیشتر با نرم افزار ورد Word تهیه شده است. اگر شما نیز با کار پردازش کلمات و مقالهنویسی وقت گذراندهاید، حتما برای شما نیز سوال است که نرم افزار Microsoft Word چه طور برنامهای است؟ اگر بخواهیم یک تعریف خوب از این نرمافزار داشته باشیم، این است که این نرمافزار یک پردازنده کلمه است. Word برنامهای است که از آن برای “پردازش” استفادهمی کنند. قالببندی، دستکاری، ذخیره، چاپ و اشتراک یک سند مبتنی بر متن از جمله نکات قوت آن است.
Microsoft Word بدون شک و اغراق محبوبترین پردازنده کلمات در جهان است. به این علت که بخشی از Office Suite مایکروسافت است که در 1 میلیارد دستگاه در جهان نصب فعال شدهاست و همچنان لیست کاربران آن درحال افزایش است.
هنگامی که Word 1.0 برای ویندوز در سال 1989 منتشرشد، این یکی از اولین پردازندههای کلمه بود که رابط WYSIWYG (آنچه میبینید همان چیزی است که دریافت میکنید) ارائه میدهد.
این ترکیب سهولت در استفاده و ویژگیهای قوی، امروزه نرم افزار Microsoft Word را به یک پردازنده کاربردی در خانهها و دفاتر تبدیل کردهاست. هم اکنون برای سیستم عامل Mac و همچنین یک نسخه تحت وب از طریق اشتراک Office 365 نیز در دسترس همگان است. MS Word برای ارتباطات با کلمات نوشتاری در تجارت دارای یک سیستم انتخابی است. بیشتر کارفرمایان به دنبال کاربرانی میگردند که بتوانند کارهای زیر را در MS Word انجامدهند. برای آشنایی بیشتر با این نرم افزار و کاربردهای آن تا انتها با آموزشگاه شهریار همراه باشید.
بسیاری از مردم فکر میکنند که نمیتوانند از عهده اصول عملکردهای ظاهراً دشوار MS Word و تنظیم صفحه بربیایند. یادگیری اصول این قوانین میتواند برای شما بسیار مفید باشد زیرا استفاده از MS Office برای آنها مهم است. قالببندی میتواند شامل مواردی مانند هدرهای تکراری سفارشی، ستونهای متعدد، شماره گذاری صفحه و گزینههای قلم و رنگ باشد.
ساخت و ویرایش الگو
پس از ایجاد کردن الگو دلخواهتان، میتوانید الگو را ذخیره کنید و بارها از آن استفادهکنید. هنگامی که الگوهای مورد نظر را ذخیره کنید، میتوانید در وقت خود صرفهجویی کنید.
با استفاده از Smart Art این امکان را دارید که محتوای متنی خود را با استفاده از دادههای گرافیکی، با جذابیت بالایی نشاندهید. MSWord نه تنها برای استفاده از اسناد مبتنی بر متن کاربرد دارد بلکه برای مواردی مانند آگهیها و تابلوها مفید است. زمانی که مسلط باشید چگونه از SmartArt و جعبههای متنی استفادهکنید، Word ایجاد یک بروشور را آسان میکند. اشکال و کادرهای متنی ممکن است گاهی اوقات ناخوشایند باشند زیرا همپوشانی آنها دشوارتر است و گاهی اوقات میتوانند به دور صفحه پرشکنند، اما اگر شما از پس این مسئله بر بیاید و سوالات را درک کنید، استفاده از آن برایتان مانند آب خوردن میشود.
هنگامی که به مرور کارهای شخص دیگری روی میآورید و میخواهید به دنبال مطالب خاصی درون آن بگردید، هرگونه تغییر در متن اصلی مانند کلمات اضافهشده یا حذف شده، بهروزرسانیهای قالببندی به صورت فونت های رنگی متفاوت، کلمات زیرخطدار و نحوه وارد کردن نظرات نیز مهماست که مییتوانید هر دو ویژگی را در برگه مرور خود پیدا کنید.
در ابتدا توسط چارلز سیمونی و ریچارد برودی ساختهشد و اولین بار در سال 1983 منتشرشد. اولین انتشار ورد تحت نام مالتیتول ورد برای سیستمهای زنیکس و سپس برای رایانههای شخصی IBM برای اجرا در محیط سیستم عاملداس، روانه بازار شد. اولین نسخه Microsoft Word در سیستم عامل گرافیکی در سال ۱۹۸۴ برای کامپیوتر اپل مکینتاش به بازار ارائه شد.
بعد از آن، این برنامه برای سیستمهای عاملهای SCO UNIX و اواس 2 و windows به بازار آمد. در سال ۱۹۸۹ این برنامه به عنوان جزئی از محصولات نرمافزاری Microsoft Word تبدیل شد. در word ۲۰۰۸ جدیدترین نسخه و word قسمتی از مجموعه Microsoft Office 2008 برای سیستم عامل مکینتاش (Mac OS X) قرار گرفت. این نسخه دارای تغییرات زیادی است که شامل یک فرمت فایل (XML-based) جدید، طراحی مجدد نمای برنامه، مدیریت فهرست کتب و پشتیبانی از اسناد ساختهشده میباشد. Word ۲۰۰7 قسمتی از مجموعه Microsoft Office 2007 برای سیستم عامل windows است. این version شامل تغییرات زیادی میباشد. دارای یک فرمت فایل XML-based جدید، طراحی مجدد ظاهر برنامه، یکپارچگی فرمول ویرایش، مدیریت فهرست کتب و پشتیبانی از اسناد ساختهشده میباشد.
دوره های it یکی از دورههای پرمتقاضی آموزشگاه شهریار است. با تهیه این دورههای کاربردی، مهارتهای خود را افزایش داده و راحتتر وارد بازار کار میشوید.
در بسیاری از کارهای روزمره از فعالیتهای اداری، تجاری، سیاسی و … نیاز به نگارش و پردازش کلمات وجود دارد. در نامهها و محتواهای متنی که برای انتقال و ثبت اطلاعات بکار میرود، میتوان ردپای Microsoft Word را مشاهده کرد. در اصل هرجایی که بتوان از تایپ، تصحیح و تکثیر موتون سخن راند، حتما نامی از Microsoft Word نیز به میان میآید.
Microsoft Office Word پردازندهای عالی برای تهیه اسناد تجاری است. البته شما میتوانید اسناد تجاری و مدرسه را از ابتدا طراحی کنید. یا میتوانید با استفاده از یک الگوی طراحی شده حرفهای شروع به کار کنید.
همچنین استفادههای شخصی بسیاری از MS Word وجود دارد. در اینجا فقط به چند مورد می پردازیم.
دعوت، کارت یا برچسب هدیه، کارت دستور العمل، گواهینامهها و… همانطور که میبینید Microsoft Word برای زندگی شخصی و شغلی شما بسیار مفید و کاربردی است .
اگر شما بخواهید در زمینه کاری خودتان پیشرفت نمایید باید حتماً تمام قابلیت های موجود در word را بشناسید و سعی کنید که از آن ها در مکان مناسب خود استفادهنمایید. از کاربردهای ورد در محیط کاری میتوانیم به موارد زیر اشاره کنیم.
Microsoft Word با گذشت سالها ویزگی های جالب بیشتری پیدا کردهاست. حتی اگر تازه شروع به استفاده از آن کردهاید ، میتوانید به راحتی مسائل را کشف کرده و از طریق ساده ترین کارها مسیر خود را طی کنید. با این اوصاف، یک تعداد ویژگی برای کاربر پیشرفتهتر وجود دارد. اگر شما از این ویژگیها و چگونگی استفاده از آنها آگاهی ندارید، نگران نباشید. مواردی که میتوانند روند کار شما را بسیار آسان کنندبرایتان آوردهایم.
از هر نسخهای که استفاده میکنید، رابط کاربر بسیار مشابه است. منوی اصلی به شما امکان دسترسی به گروههای اصلی فرمان را می دهد:
فایل ، ویرایش ، چشم انداز ، قرار دادن ، قالب ، ابزار ، جدول ، پنجره و کمک
برای نشاندادن دستورات دقیقتر، روی هر یک از این موارد کلیک کنید. به عنوان مثال، هنگامی که روی File کلیک میکنید، گزینههای زیر را دریافت میکنید.
در مرحله بعدی، نوار ابزار دسترسی سریع (Quick Access Toolbar) را مشاهده میکنید که به شما امکان میدهد کارهای مکرر مورد استفاده در Word را تنها با یک کلیک انجام دهید. این شامل:
صرفه جویی ، واگرد ، انجام مجدد ، چاپ ، جستجو کردن
این همچنین جایی است که شما عنوان سندی را که روی آن کار میکنید، میبینید.
میتوانید دکمههای موجود در نوار ابزار دسترسی سریع را سفارشی کنید.
گفتگوی Word Preferences را باز کنید.
گفتگوی Ribbon & Toolbar ظاهر میشود
۴- دکمههای فرمان را اضافه، حذف یا مرتب کنید.
برای افزودن گزینهای به نوار ابزار دسترسی سریع، از کادر سمت چپ دستوری را که میخواهید اضافه کنید، پیدا کنید. برای انتخاب آن کلیک کنید و بعد روی گزینه راست کلیک کنید. با این کار جعبه را به سمت راست انتقال میدهید.
برای حذف یک دستور از نوار ابزار دسترسی سریع، روی یک فرمان در سمت راست کلیک کنید. بعد روی پیکان سمت چپ کلیک کنید.
همینطور میتوانید دستورات را در نوار ابزار دسترسی سریع خود بکشید و رها کنید تا ترتیب نمایش آنها تغییر کند.
بعد زبانه و روبان را پیدا خواهید کرد. هر برگه روبان متفاوتی از دکمهها را برای دستورات مختلف مرتبط نمایش میدهد.
برای شخصی سازی روبان هر برگه، مراحل مشابه را دنبال کنید. به جای انتخاب نوار ابزار دسترسی سریع در کادر گفتگوی Ribbon & Toolbar ، روی دکمه Ribbon کلیک کنید.
می توانید Microsoft Word را خاموش کرده و یک سند را از ابتدا ایجاد کنید. رابط به اندازه کافی بصری است تا بتواند آن را کشف کند. اما اگر به آن احتیاج پیدا کردید، یک راهنمای سریع برای ایجاد، باز کردن و ذخیره فایلهاوجود دارد.
نسخههای قبلی نرم افزار Microsoft Word فایلها را در قالب فایل DOC، یک قالب اختصاصی ایجاد میکنند. این بدان معناست که فقط Microsoft Word از پرونده هایی با پسوند DOC به طور رسمی پشتیبانی میکند. اما با استفاده از برخی مهندسیهای معکوس، برنامههای دیگر توانستند پروندههای DOC را باز و ذخیره کنند. همانطور که گفته شد، امکان دارد که به طور کامل از قالب بندی و ویژگیهای آن پشتیبانی نکنند.
از سال 2007، نرم افزار Microsoft Word به طور پیش فرض ذخیره پروندهها را به صورت DOCX شروع کرد. X مخفف XML standard یا Open Office Extensible Markup Language است.
DOCX پروندههای کوچکتری را تهیه میکند که کمتر در معرض فساد هستند. همینطور میتواند توسط هر پردازنده کلمه قوی مانند Google Docs خوانده شود. DOCX اکنون قالب پرونده استاندارد اسناد Word است. اگرچه Word می تواند در DOC و سایر قالبهای پرونده نیز ذخیره کند.
Microsoft Word در هنگام دستکاری و قالب بندی متن فوق العاده است. شما میتوانید ابتداییترین و سادهترین اسناد مبتنی بر متن را برای طرح بندیهای بسیار خلاقانه که قبلاً به نرم افزار طراحی گرافیک نیاز داشتند، تهیه کنید.
تقریباً هر سندی میتواند از تأثیرات اضافه شده تصاویر بهرهمند شود. برای یادگیری نحوه افزودن و قالب بندی تصاویر و همچنین برای فراتر رفتن از اصول اولیه با چیدمان های خود، میتوانید کمی تحقیق و جستجو کنید. خواهید دید که چه امکانات زیاد و منحصربهفردی در نرم افزار Microsoft Word وجود دارد.
میتوانید روی کاغذهایی با اندازههای استاندارد و سفارشی چاپ کنید. روی کاغذ مات، براق یا عکس متنها را چاپ کنید. حتی می توانید اسناد بزرگ مانند یک بنر را با چاپ آنها در ورق های جداگانهای که سپس با هم ترکیب میکنید، چاپ کنید.
برای چاپ سند:
Microsoft Word تنها برای ساخت اسناد چاپی نیست!
به لطف ویژگی انتشار، میتوانید سند خود را به قالبهای فایل دیگر انتشار دهید. کاربردی ترین آن PDF است که میتوانید آن را در وب سایت، ایمیل یا بارگذاری کنید و یا از راههای دیگر به اشتراک بگذارید.
برای صادر کردن سند خود این مراحل را دنبال کنید:
گفتگوی Save As ظاهر می شود. در این قسمت میتوانید فرمت موردنظر را انتخاب کنید.
برای سند خود نامی انتخاب کنید و سپس منوی کشویی File Format را انتخاب کنید تا تمام قالبهای مختلفی که میتوانید آنها را متشر کنید، نمایش داده شوند. قالبی را که میخواهید استفاده کنید، انتخاب کنید و سپس روی ذخیره کلیک کنید.
اگر میخواهید اسناد خود را بدون استفاده از گزینههای گرافیکی به سطح بعدی برسانید، از الگوهای آماده استفاده کنید.
بهترین الگوها توسط طراحان حرفهای ایجاد شدهاند که تصمیمات مهم مربوط به طراحی را برای شما میگیرند: قلمها ، رنگها ، قالببندی، قراردادن تصویر و موارد دیگر. هر انچه که شما باید انجام دهید این است که متن و تصاویر خود را اضافه کنید، عناصر قالب بندی را با سلیقه خود شخصی سازی کنید و حالا شما یک سند حرفهای دارید.
برای پروژههای یکبار مصرف، الگوهای Word را از GraphicRiver در نظر بگیرید. در اینجا، شما میتوانید به هزاران الگو و ابزار طراحی دیگر دسترسی پیدا کنید. اما برای هر استفاده، باید مبلغی را پرداخت کنید.
برای کاربران مبتدی و پیشرفته، Word همچنان پردازنده کلمات برتر در دنیا است. ویژگیهای بصری آن به شما امکان میدهد اسنادی از لحاظ بصری جذاب و موثر تهیه کنید. با استفاده از یک الگو میتوانید یک سند را از ابتدا ایجاد کنید یا مراحل میانبر را انجام دهید. برای بارگیری نامحدود الگوها و سایر ترکیبات طراحی، در Envato Elements عضو شوید. اما اگر به یک الگوی یکبار مصرف احتیاج دارید، GraphicRiver احتمال دارد منبع بهتری برای شما باشد.
Word به جای منوهای سنتی از سیستم Ribbon تب دار استفاده میکند. Ribbon شامل چندین زبانه است که میتوانید آن را نزدیک بالای پنجره Word پیدا کنید.
هر زبانه شامل چندین گروه از دستورات مرتبط است. به عنوان مثال ، گروه Font در زبانه Home شامل دستوراتی برای قالببندی متن در سند شما است.
در بعضی از گروهها یک پیکان کوچک نیز در گوشه پایین سمت راست قرار دارد که می توانید برای گزینه های بیشتر نیز کلیک کنید.
اگر متوجه شدید که روبان فضای صفحه نمایش زیادی را اشغال می کند ، می توانید آن را مخفی کنید. برای انجام این کار ، روی پیکان Ribbon Display Options در گوشه بالا سمت راست Ribbon کلیک کنید ، وبعد ، از فهرست کشویی گزینه مورد نظر را انتخاب کنید
پنهان کردن خودکار سند شما را در حالت تمام صفحه نشان میدهد و روبان را کاملاً از دید پنهان میکند. برای نشان دادن Ribbon، روی دستور Expand Ribbon در بالای صفحه کلیک کنید.
این گزینه همه گروه های فرمان را زمانی که از آنها استفاده نمیشود پنهان میکند، اما برگهها قابل مشاهده هستند. برای نشان دادن Ribbon، کافی است تنها روی یک برگه کلیک کنید.
نمایش برگهها و دستورات Show Tabs and Commands
این گزینه Ribbon را به کمترین حد میرساند. همه برگهها و دستورات قابل مشاهده خواهند بود. این گزینه به صورت پیش فرض هنگام باز کردن Word برای اولین بار انتخاب میشود.
اگر در یافتن دستور مورد نظر خود مشکلی دارید، ویژگی Tell Me میتواند به شما کمک کند. این دقیقاً مانند یک نوار جستجوی معمولی کار میکند آنچه را که میخواهید تایپ کنید و بعد لیستی از گزینهها ظاهر می شود. سپس میتوانید بدون نیاز به یافتن آن در Ribbon ، دستور را مستقیماً از منو استفاده کنید.
نوار ابزار دسترسی سریع که دقیقاً بالای نوار قرار دارد، به شما امکان میدهد بدون توجه به انتخاب برگه، به دستورات متداول دسترسی پیدا کنید. به طور پیش فرض، دستورات Save ، Undo و Redo را نشان میدهد، اما این بستگی دارد که به چه دستوری احتیاج دارید که میتوانید بسته به نیاز خود دستورات دیگری را نیز اضافه کنید.
در بالا و سمت چپ سند شما واقع شده است. تنظیم دقیق سند شما را آسان می کند. اگر میخواهید، میتوانید خط کش را پنهان کنید تا فضای صفحه بیشتری به وجود بیاورید.
منبع: https://clickup.com/

آموزشگاه هنرجویان شهریار مشهد با تلاش مستمر توانسته است مهارتهای تخصصی را به هنرجویان خود به صورت مناسب ارائه دهد. آموزش نرم افزارهای معماری و مهندسی را با شهریار تجربه کنید.
تمامی حقوق این سایت متعلق به آکادمی هنرجویان شهریار است. طراحی گرافیک، ساخت وب سایت و سئوسازی وب سایت توسط آکادمی هنرجویان شهریار